Preventing Future Crashes
So, your Chrome browser decided to stage a dramatic exit, leaving you adrift in a sea of lost tabs? Don’t despair, dear internet explorer! We can prevent future browser-based shipwrecks. This isn’t about blaming the browser; it’s about proactive maintenance and understanding what makes Chrome tick (or, in this case, occasionally sputter). Let’s get to the bottom of this digital disaster and make sure it doesn’t happen again.
Preventing Chrome crashes isn’t rocket science, but it does require a bit of know-how and a sprinkle of digital vigilance. Think of it as preventative maintenance for your digital car – regular check-ups keep it running smoothly and prevent costly (and time-consuming) breakdowns.
Preventing Chrome Crashes Through Proactive Measures
The following table Artikels several strategies to bolster Chrome’s stability and reduce the chances of unexpected closures. Remember, a stable browser is a happy browser!
| Problem | Solution | Impact | Difficulty Level |
|---|---|---|---|
| Too many open tabs | Close unused tabs regularly; consider using tab management extensions. | Reduces memory consumption, improving overall browser performance and stability. | Easy |
| Resource-intensive websites | Avoid sites with excessive animations, videos, or plugins, especially simultaneously. | Reduces strain on system resources, preventing crashes from memory overload. | Medium |
| Faulty extensions | Disable or uninstall extensions that consume excessive resources or are known to be problematic. | Improves browser stability by removing potential conflict sources. | Easy to Medium |
| Outdated Chrome version | Regularly check for and install Chrome updates. | Updates often include bug fixes and performance improvements that enhance stability. | Easy |
| Corrupted user profile | Create a new user profile to see if the issue persists. | Helps identify if the problem is specific to your profile data. | Medium |
| Insufficient RAM | Consider upgrading your computer’s RAM if you frequently experience crashes. | Provides more memory for Chrome and other applications, reducing the likelihood of crashes due to memory exhaustion. | Difficult (requires hardware upgrade) |
Browser Extensions and Their Impact on Stability
Browser extensions, while incredibly handy, can sometimes be the culprits behind Chrome crashes. They run in the background, consuming resources and potentially conflicting with each other or the browser itself. Some extensions are notoriously resource-hungry, while others might contain bugs that destabilize Chrome. Examples of extensions that have historically caused problems (though this can change with updates) include those offering ad-blocking with aggressive filtering, VPNs with poorly written code, and certain productivity tools with extensive background processes. Always prioritize reputable extensions from trusted developers and regularly review which extensions you truly need.
The Importance of Regular Chrome Updates
Keeping Chrome updated is paramount for stability. Updates often include critical bug fixes, performance enhancements, and security patches that directly address issues that could lead to crashes. To ensure your browser is up-to-date, simply open Chrome’s settings (usually three vertical dots in the top right corner), navigate to “Help,” and select “About Google Chrome.” Chrome will automatically check for updates and install them if necessary. Restarting your browser after an update is often recommended to fully implement the changes.
Recovering Lost Tabs (If Possible)
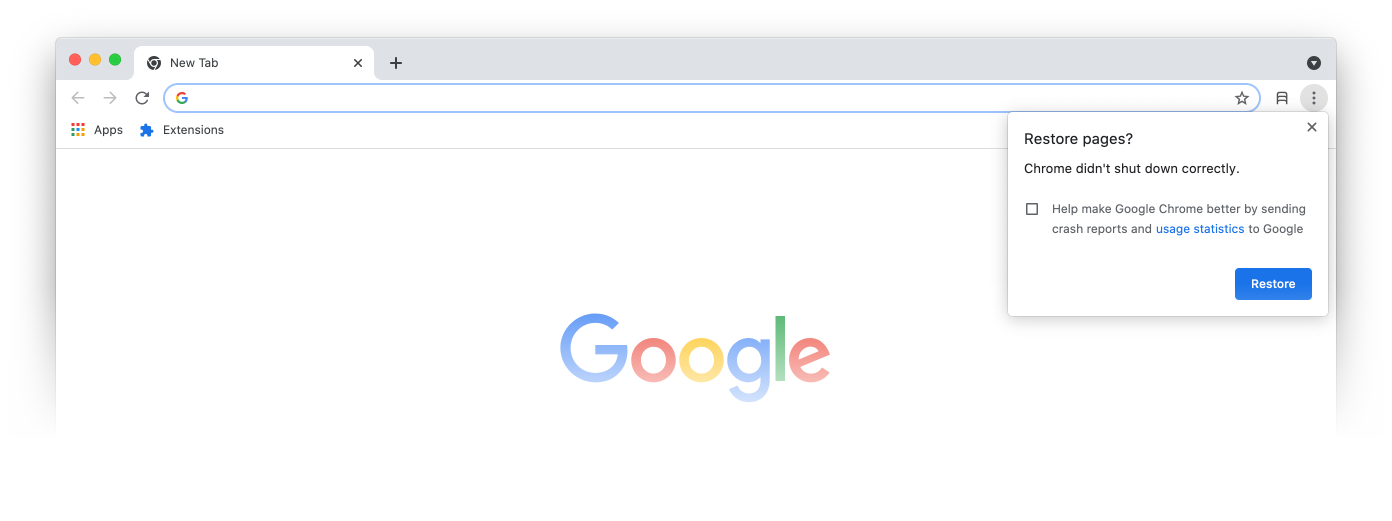
Ah, the digital equivalent of a paper jam—Chrome crashing and swallowing your meticulously curated collection of tabs whole. Don’t despair! While the immediate aftermath might feel like a digital apocalypse, there are ways to resurrect those lost windows to your browsing soul. The chances of a full recovery depend on a few factors, but let’s explore the possibilities.
The good news is that Chrome, in its infinite wisdom (or perhaps just its well-programmed nature), offers several avenues for recovering at least some of your lost digital treasures. Whether you can retrieve all your tabs or just a handful hinges on when you last interacted with Chrome’s saving graces – namely, its session restore feature and your browser history. The more recent the crash, the better your odds.
Chrome’s Session Restore Feature
Chrome’s session restore function is your first line of defense against tab oblivion. This feature automatically saves your open tabs at regular intervals, creating a snapshot of your browsing session. When Chrome restarts after a crash, it usually offers to restore your previous session. This is like having a digital “undo” button for your browsing adventures.
To use Chrome’s session restore, simply relaunch Chrome after the crash. Upon startup, you’ll likely see a prompt asking if you’d like to restore your previous session. Click “Restore,” and behold! Your tabs (hopefully most, if not all) will magically reappear. If the prompt doesn’t appear automatically, you can manually access session restore by clicking the three vertical dots (the Chrome menu) in the upper right corner. Look for the “History” option, and then select “Restore previous session.” It’s that simple.
Using Browser History as a Backup
If session restore fails to bring back your entire collection of tabs, your browser history is your next hope. While it won’t restore the exact arrangement of your tabs, it will at least provide a list of the websites you were visiting before the crash. You can then manually reopen each website. To access your history, click the three vertical dots in the upper right corner of Chrome, select “History,” and then “History.” From there, you can locate the websites you were browsing before the crash. It’s a less glamorous method, but it’s better than nothing!
A Flowchart for Tab Recovery
Imagine a flowchart:
[Start] –> [Chrome Crashes] –> [Relaunch Chrome] –> [Session Restore Prompt Appears?] –> [Yes] –> [Click “Restore”] –> [Tabs Restored?] –> [Yes] –> [Success!] –> [No] –> [Try Manual Session Restore] –> [Tabs Restored?] –> [Yes] –> [Success!] –> [No] –> [Check Browser History] –> [Reopen Websites Manually] –> [End] –> [No] –> [Accept Defeat (Graciously)] –> [End]
Each box represents a step, and the arrows indicate the flow of actions. A “Yes” or “No” decision at each point determines the next step. This visual representation clearly Artikels the recovery process.
Alternative Browsers and Strategies
So, Chrome threw a hissy fit and dumped all your tabs? Don’t despair, fellow internet explorer! There’s a whole galaxy of browsers out there, each vying for the title of “Most Reliable Tab Manager.” Let’s explore some alternatives and strategies to keep your digital life from imploding every time you open a new window.
The unfortunate truth is that no browser is completely immune to crashes, but some are demonstrably more stable and handle large numbers of tabs with greater grace. Choosing the right browser and employing smart tab management techniques can significantly reduce the chances of losing your precious online work. Think of it as digital damage control.
Browser Stability and Tab Management
Different browsers employ different architectures and memory management techniques, leading to varying degrees of stability, especially when dealing with a high number of tabs. Firefox, for example, is known for its robust extension ecosystem and generally good performance, even with numerous tabs open. Microsoft Edge, leveraging Chromium’s engine, often boasts similar stability, while also integrating well with the Windows ecosystem. Other browsers, like Opera or Brave, offer unique features that can enhance stability and performance depending on individual needs and usage patterns. Anecdotal evidence suggests that the stability differences aren’t always dramatic, but factors like RAM capacity and the types of websites visited significantly influence browser performance. A system with limited RAM will struggle regardless of the browser used.
Strategies for Managing Numerous Tabs
Keeping your tab count manageable is crucial for browser stability. One effective strategy is to use tab groups. Most modern browsers allow you to group related tabs together, making them easier to find and manage. Imagine trying to find a specific tab among 50 open windows; it’s a digital nightmare! Tab groups neatly organize these tabs, akin to creating digital folders for your online tasks. Another valuable technique is using multiple browser windows. Instead of cramming everything into one window, open separate windows for different projects or tasks. This compartmentalization prevents one unruly tab from dragging down the entire browser. Think of it as separating your digital clutter into different rooms – a much cleaner and more organized approach.
Alternative Browser Features for Data Loss Prevention
Several browsers offer features designed to minimize data loss. These features often go beyond simply preventing crashes and actively help recover lost work.
- Session Restore/Tab Recovery: Most browsers automatically save your open tabs, allowing you to restore them if the browser crashes or you accidentally close the window. This is like having a digital “undo” button for your browsing sessions.
- Automatic Saving: Some browsers offer automatic saving features for web forms and documents you’re working on, minimizing the impact of unexpected crashes. Think of it as an invisible safety net for your online editing endeavors.
- Cloud Sync: Browsers that synchronize your bookmarks, history, and settings across multiple devices provide a safety net against data loss on a single machine. If your local browser crashes, your data remains accessible from other devices. This is like having a backup copy of your digital life.
- Extension Support: Extensions can enhance data protection. Some extensions offer features like automatic form filling, session management, and even backup solutions for your browsing data.
Data Backup and Recovery

So, Chrome decided to stage a dramatic exit, leaving you stranded in a sea of lost tabs? Don’t despair! While the immediate aftermath might feel like a digital apocalypse, proactive data backup and recovery strategies can save your sanity (and your precious work). Think of it as an insurance policy against the inevitable Chrome-pocalypse.
The digital world is a fickle beast. One minute you’re surfing the web, the next, you’re staring at a blank screen, wondering where all your meticulously organized tabs vanished to. This is where the power of data backup and recovery steps in. It’s like having a digital safety net, ensuring that even if Chrome decides to take an unscheduled vacation, your data remains safe and sound. Losing your work is frustrating, but losing your work *and* having no way to get it back? That’s a whole different level of digital despair.
Cloud-Based Syncing for Browser Data, Chrome crashed and you lost all of your tabs? Here’s how to get
Cloud-based services offer a seamless way to safeguard your browsing data. Services like Google Drive, seamlessly integrated with Chrome, provide automatic backups of your bookmarks, history, passwords (if enabled), and even extensions. This ensures that your browsing experience remains consistent across multiple devices and that you won’t lose your progress even if your local Chrome profile is corrupted or wiped. Imagine having all your bookmarks instantly available on your phone, tablet, and work computer – that’s the magic of cloud syncing. No more frantic recreating of favorite websites!
Configuring Chrome’s Automatic Sync
To enable Chrome’s automatic sync, you’ll first need a Google account. Once signed in, Chrome will automatically sync your data by default in most cases. However, to verify and customize sync settings, navigate to Chrome’s settings (usually accessed via the three vertical dots in the upper right corner). Look for the “Sync and Google services” section. Here, you can manage what data is synced, including bookmarks, history, passwords, extensions, and settings. You can choose to sync everything or selectively choose what data you want to keep backed up. It’s a simple process, but it makes a world of difference in protecting your digital life.
Best Practices for Regular Browser Data Backups
Regular backups are crucial, not just for preventing data loss from crashes but also for protecting against accidental deletions or hardware failures. Think of it like this: regular backups are your digital insurance policy.
- Enable Chrome’s automatic sync: This is the simplest and most effective method for continuous backup.
- Regularly export bookmarks: Chrome allows you to export your bookmarks as an HTML file. Save this file to multiple locations (like a cloud drive and a local external hard drive) for redundancy.
- Use a third-party browser backup tool: Several extensions and tools offer more comprehensive backup and restore capabilities than Chrome’s built-in sync.
- Schedule regular backups: Set reminders or use task scheduling features (built into most operating systems) to automate the backup process. Consider weekly or even daily backups, depending on how critical your browsing data is.
- Store backups in multiple locations: Don’t keep all your eggs in one basket. Store backups both locally and in the cloud to safeguard against hardware failures and data breaches.
Troubleshooting Advanced Issues: Chrome Crashed And You Lost All Of Your Tabs? Here’s How To Get
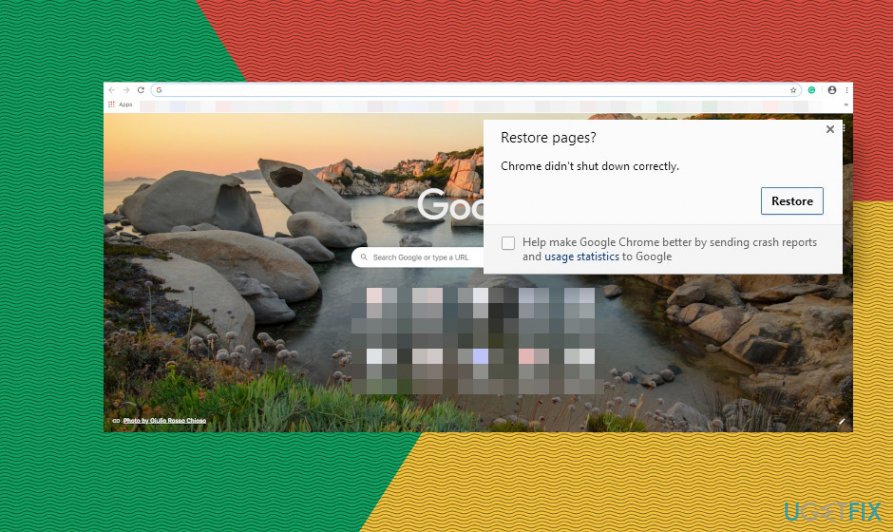
So, Chrome decided to stage a dramatic exit, leaving you stranded in a sea of lost tabs? Don’t despair! While we’ve covered the basics, sometimes the crash culprits hide deeper than a rogue cookie in your browser’s cache. This section dives into the more advanced troubleshooting techniques to help you conquer those persistent Chrome crashes. We’ll explore the dark arts of error log analysis, delve into specific error messages, and even uncover potential hardware and software conflicts that might be behind the mayhem.
Chrome’s error logs are like a detective’s case files – they hold the clues to unraveling the mystery of your crashing browser. These logs record various events, including errors and warnings, offering a detailed account of what went wrong before Chrome decided to call it a day. Accessing and interpreting these logs can provide invaluable insights into the root cause of the problem.
Chrome Error Log Analysis
To access Chrome’s error logs, you’ll need to navigate to the appropriate folder location on your operating system. The exact path varies depending on your operating system (Windows, macOS, Linux, Chrome OS). Once you’ve located the log files (usually text files with a .log extension), you can open them using a simple text editor like Notepad (Windows) or TextEdit (macOS). The logs will contain a wealth of technical information. While deciphering them may require some technical expertise, you can often find s or error codes that provide hints about the cause of the crash. For example, a recurring “out of memory” error might suggest a memory leak, while errors related to specific extensions point towards a problematic add-on. Online searches for specific error codes found in the logs can provide further assistance.
Advanced Troubleshooting for Specific Error Messages
Let’s say you’ve unearthed a specific error message in the logs, such as “Aw, Snap!” or a more technical error code. Simply searching the error message online can often yield solutions from other users who’ve encountered the same problem. For example, an “Aw, Snap!” error often points to a corrupted profile, requiring a profile recreation. Other errors might suggest issues with specific extensions, graphics drivers, or even hardware limitations. Remember to check Chrome’s help pages and online forums for potential solutions tailored to the specific error message.
Potential Hardware or Software Conflicts
A Chrome crash isn’t always Chrome’s fault. Sometimes, it’s a case of conflicting personalities within your system. Here are some potential hardware or software culprits:
Chrome crashed and you lost all of your tabs? Here’s how to get – Several factors can contribute to Chrome crashing. Identifying the source is key to finding a solution. Below is a list of common hardware and software conflicts.
- Insufficient RAM: Running low on RAM (Random Access Memory) can force your system to aggressively manage resources, leading to Chrome instability and crashes, especially if you have many tabs open or resource-intensive extensions running.
- Outdated or Corrupted Graphics Drivers: Outdated or corrupted graphics drivers can cause rendering problems and crashes, affecting not just Chrome, but other applications as well. Updating or reinstalling your graphics drivers is a crucial step.
- Conflicting Extensions: Extensions, while enhancing Chrome’s functionality, can sometimes clash with each other or with the browser itself, resulting in crashes. Disabling extensions one by one can help pinpoint the culprit.
- Antivirus or Firewall Interference: Overzealous antivirus or firewall software might mistakenly block Chrome’s access to necessary resources, leading to instability. Temporarily disabling these programs (with caution) can help determine if they are the source of the problem.
- Hardware Acceleration Issues: Enabling hardware acceleration can improve performance, but it can also cause instability if your hardware isn’t fully compatible or if there are driver issues. Disabling hardware acceleration in Chrome’s settings might resolve the problem.
- Overheating: Excessive heat can cause system instability and crashes across the board. Ensure proper ventilation for your computer to prevent overheating.