Protecting Against Future Infections

Proactive measures are crucial in preventing future malware infections. A multi-layered approach combining robust software, regular maintenance, and safe computing habits significantly reduces vulnerability. This section explores key strategies for bolstering your computer’s defenses and minimizing the risk of future attacks.
Firewall Protection: Types and Effectiveness
Firewalls act as a gatekeeper, monitoring network traffic and blocking malicious attempts to access your system. Different types offer varying levels of protection. Hardware firewalls, built into routers, examine traffic entering and leaving your entire network. Software firewalls, installed on individual computers, offer more granular control over applications and connections. Cloud-based firewalls provide protection for data stored in the cloud. The effectiveness depends on the firewall’s configuration and the sophistication of the attack. A well-configured firewall, regularly updated, significantly reduces the likelihood of successful intrusion, though it’s not a foolproof solution. Advanced persistent threats (APTs), for instance, may employ techniques to bypass even the most robust firewalls.
Regular Backups: A Critical Defense
Regular backups are paramount. In the event of a malware infection or hardware failure, a recent backup allows for swift recovery, minimizing data loss and downtime. Without backups, a malware attack can lead to irreversible data loss, potentially impacting personal photos, financial records, and critical work files. The frequency of backups depends on the rate of data change; for frequently modified files, daily or even hourly backups might be necessary.
Secure Backup Methods
Several methods ensure secure backups. Cloud storage services, like Google Drive or Dropbox, offer offsite backups, protecting against physical damage or theft. However, cloud storage relies on a third-party provider’s security, requiring careful selection of a reputable service with strong security protocols. External hard drives provide local backups, offering quicker access but are vulnerable to physical damage or theft. For enhanced security, consider using both methods – a cloud backup for redundancy and a local backup for rapid recovery. Employing encryption for both cloud and local backups adds an extra layer of security, protecting data even if the storage device is compromised. The 3-2-1 backup strategy (three copies of data, on two different media types, with one copy offsite) is a widely recommended best practice.
Post-Malware Infection Response Plan
A clear plan is crucial for efficient recovery after a malware infection. The following flowchart Artikels the steps to take:
[Imagine a flowchart here. The flowchart would begin with a “Malware Infection Detected” box. This would branch to “Disconnect from Network,” “Run a Full System Scan with Updated Antivirus,” “Quarantine or Remove Infected Files,” “Restore from Backup,” “Change Passwords,” and finally, “Monitor System for Further Issues”. Each step would lead to the next, with potential loops back to previous steps if necessary. For example, if the scan reveals further infections, the system would loop back to “Run a Full System Scan”.]
Understanding Your System Resources
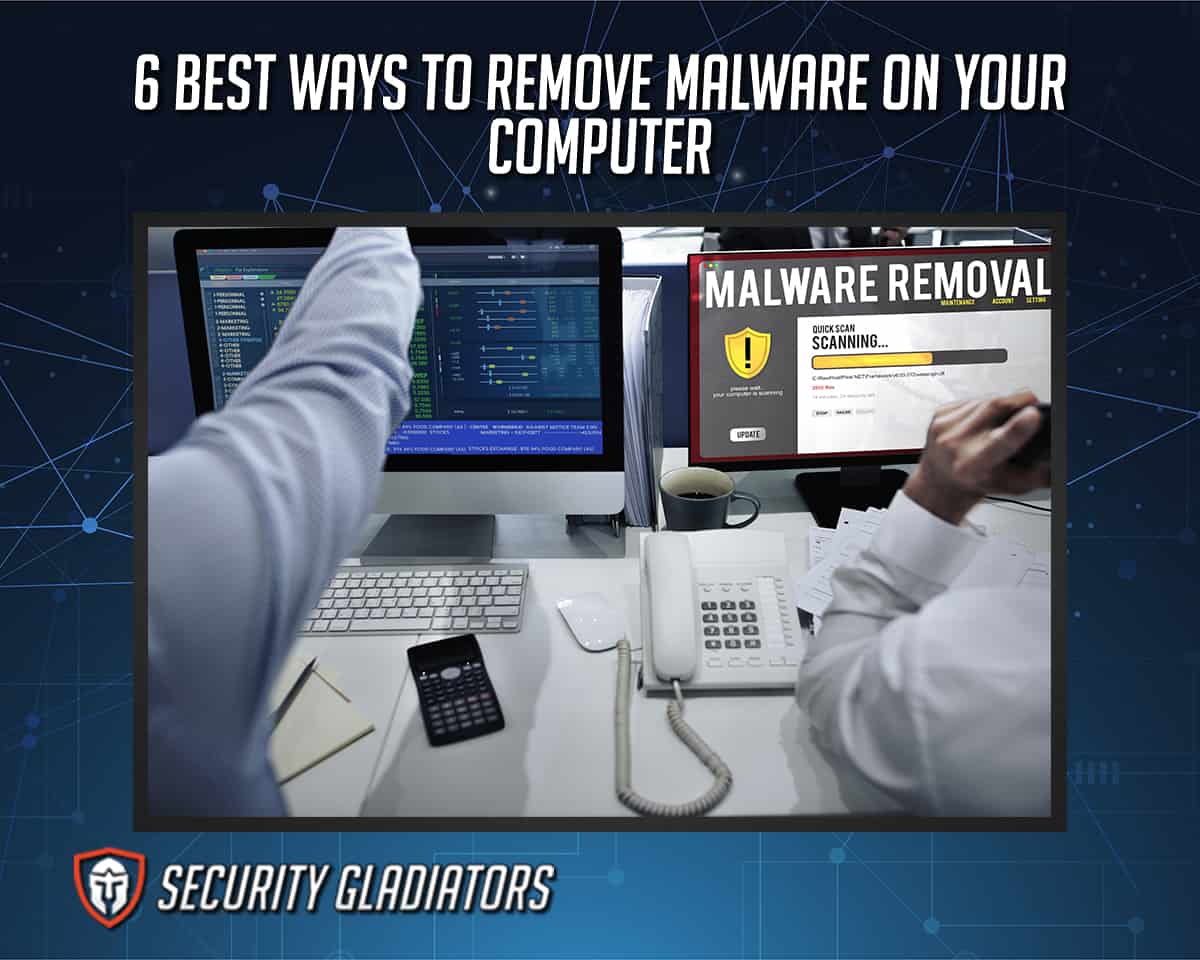
Maintaining optimal computer performance requires a keen understanding of your system’s resources. Knowing how your CPU, memory (RAM), and disk space are being utilized is crucial for identifying performance bottlenecks and implementing effective solutions. Regular monitoring allows for proactive management, preventing slowdowns and potential crashes.
Monitoring CPU, Memory, and Disk Space Usage
Most operating systems provide built-in tools to monitor system resource usage. Windows Task Manager, for instance, offers a real-time view of CPU, memory, and disk activity. On macOS, Activity Monitor provides similar functionality. These tools typically display graphs and numerical data illustrating current resource consumption and historical trends. For example, in Windows Task Manager, you can see the percentage of CPU power each running process is using, the amount of RAM each process is consuming, and the disk I/O activity. This data allows users to quickly identify resource hogs. Linux distributions also offer various command-line and graphical tools for system monitoring, such as ‘top’ and ‘htop’ in the terminal.
Identifying Resource-Intensive Processes and Applications
By observing the resource monitoring tools, users can pinpoint processes or applications consuming excessive resources. A consistently high CPU usage might indicate a demanding program running in the background, a virus scanning operation, or a poorly optimized application. Similarly, high memory usage could point to a memory leak in a program, or simply too many applications running simultaneously. High disk activity often signifies a large file transfer, disk defragmentation, or the operation of a resource-intensive application. For example, a video editing software might cause high CPU and memory usage, while a large database application might lead to high disk I/O.
Optimizing System Performance Through Resource Management
Several strategies can be employed to optimize system performance by managing resource consumption. Closing unnecessary applications frees up CPU and memory resources. Regularly uninstalling unused programs reduces disk space consumption and eliminates potential resource conflicts. Defragmenting the hard drive can improve disk access speed. Upgrading to a faster CPU, adding more RAM, or using a solid-state drive (SSD) can significantly enhance overall system performance. Additionally, regularly updating the operating system and drivers ensures optimal resource utilization and often includes performance enhancements. For example, upgrading from a traditional hard drive to an SSD can dramatically reduce boot times and application loading speeds.
Common Causes of Slow Computer Performance and Solutions
| Problem | Cause | Solution | Additional Notes |
|---|---|---|---|
| Slow boot times | Too many startup programs | Disable unnecessary startup programs | Use your operating system’s startup manager. |
| Application freezes or crashes | Insufficient RAM | Add more RAM or close unnecessary applications | Consider upgrading to a higher capacity RAM module. |
| Low disk space | Large files and unused programs | Delete unnecessary files and uninstall unused programs | Regularly clean your downloads folder. |
| Sluggish performance | Malware infection | Run a malware scan and remove any detected threats | Use reputable anti-malware software. |