Email Client Selection and Configuration
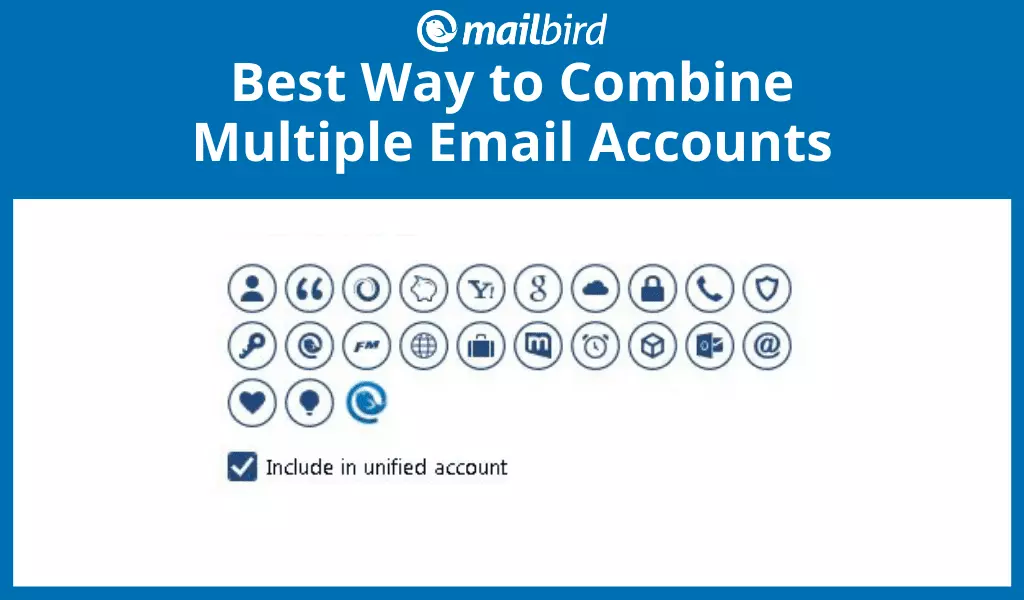
Efficiently managing multiple email accounts requires careful consideration of the email client. The right tool can significantly boost productivity, while the wrong one can lead to frustration and lost time. Choosing between webmail interfaces and dedicated desktop clients, and selecting the appropriate features within those clients, are crucial steps in optimizing email management.
Popular Email Client Comparison
Selecting the optimal email client depends heavily on individual needs and preferences. However, a comparison of key features helps clarify the strengths of each platform. The following table compares Outlook, Thunderbird, and Gmail’s webmail interface, focusing on inbox management, filtering, and application integration.
| Feature | Outlook | Thunderbird | Gmail (Webmail) |
|---|---|---|---|
| Inbox Management (Rules, Folders, etc.) | Robust rule creation, customizable folders, integrated calendar and task management. | Flexible filtering and folder organization, addon support for enhanced features. | Powerful filtering, labels function similarly to folders, integration with Google services. |
| Filtering Capabilities | Advanced filtering options, including rules based on sender, subject, s, and attachments. | Similar to Outlook, with extensibility through add-ons for more specialized filters. | Filters based on s, sender, subject, and other criteria; integrates seamlessly with other Google services for filtering. |
| Integration with Other Applications | Seamless integration with other Microsoft Office applications, including Word, Excel, and Calendar. | Integrates with various calendar applications and supports extensions for broader connectivity. | Tight integration with Google Calendar, Drive, Meet, and other Google Workspace applications. |
Setting Up Multiple Email Accounts in Email Clients
Configuring multiple email accounts within a single client streamlines email management. The process varies slightly depending on the chosen client.
The following Artikels the steps for Outlook and Thunderbird:
Outlook Setup
1. Open Outlook and navigate to File > Account Settings > Account Settings.
2. Click “New” to add a new email account.
3. Enter your email address and password. Outlook will attempt to automatically configure the account.
4. If automatic configuration fails, you may need to manually enter server settings (incoming and outgoing SMTP server addresses, port numbers, and encryption type). These settings are typically provided by your email provider.
5. Once configured, your new email account will appear in Outlook alongside your existing accounts.
Thunderbird Setup
1. Open Thunderbird and click the menu button (three horizontal lines).
2. Select “Account Settings.”
3. Click “Add Account.”
4. Enter your email address and password. Thunderbird will attempt to automatically configure the account.
5. If manual configuration is needed, you will be prompted to enter server settings (similar to Outlook). Consult your email provider for the correct settings.
6. Once configured, your new account will appear in the account list within Thunderbird.
Webmail vs. Desktop Email Clients for Multiple Accounts
Using a webmail interface offers accessibility from any device with an internet connection. However, it lacks the offline capabilities and advanced features often found in desktop clients. Desktop clients, such as Outlook or Thunderbird, provide offline access, more robust filtering and organization tools, and often better integration with other applications. The choice depends on individual priorities and workflow. For instance, a user requiring consistent offline access and extensive filtering rules might favor a desktop client, while someone prioritizing simple access from various devices might prefer a webmail interface.
Effective Inbox Management Techniques
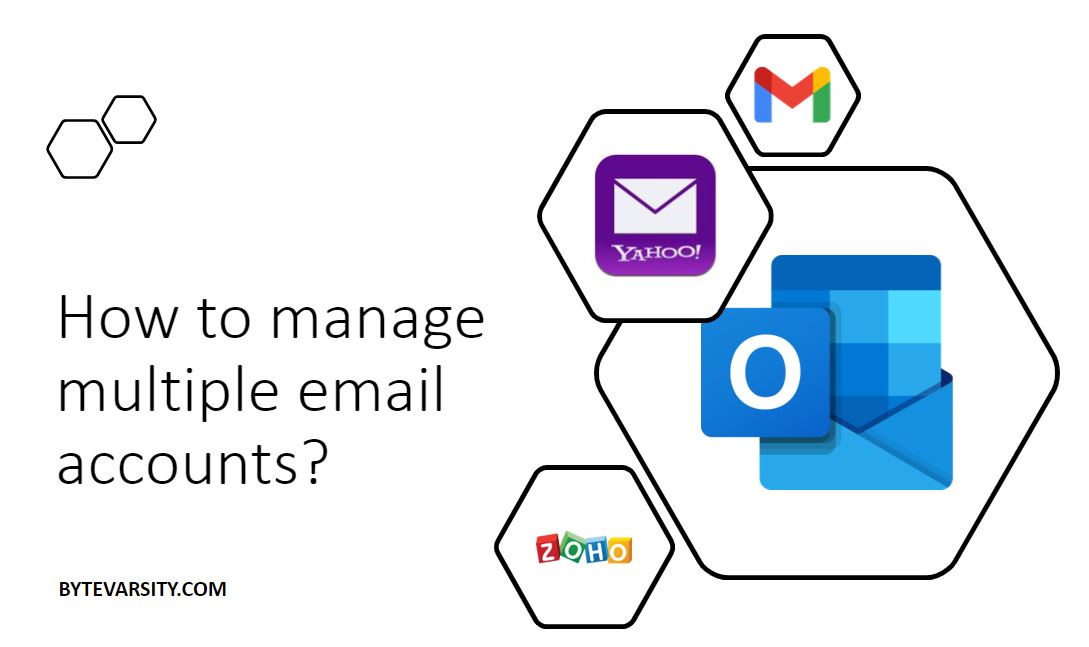
Conquering email overload is a modern-day necessity. Effective inbox management isn’t just about clearing out messages; it’s about strategically prioritizing and processing information to maximize productivity and minimize stress. This involves implementing a system that caters to your individual needs and workflow, allowing you to quickly identify and address critical communications while efficiently managing less urgent matters.
Prioritizing Emails Based on Urgency and Importance
A robust email management system hinges on effective prioritization. The Eisenhower Matrix, also known as the Urgent-Important Matrix, provides a useful framework. Emails are categorized into four quadrants: Urgent and Important (requiring immediate action), Important but Not Urgent (requiring scheduling), Urgent but Not Important (requiring delegation or quick responses), and Neither Urgent nor Important (requiring archiving or deletion). For example, an email from a client demanding immediate support falls into the “Urgent and Important” category, while a newsletter subscription would be “Neither Urgent nor Important.” Implementing this system can be done through color-coding labels (red for Urgent/Important, yellow for Important/Not Urgent, etc.) within your email client or by using filtering rules to automatically assign labels based on sender or s. Alternatively, dedicated task management software integrated with your email can automate the prioritization and scheduling process.
Strategies for Quickly Scanning and Processing Emails
Efficient email processing demands a structured approach. A proven method involves the “Process, Respond, Archive” strategy. First, quickly scan the subject line and sender to determine the email’s relevance. Second, if the email requires action, respond immediately or schedule it for later. Finally, archive or delete the email. This process minimizes time spent dwelling in the inbox. For example, a quick scan might reveal a promotional email that can be immediately deleted. An email requesting information could be processed by gathering the necessary information and responding within the same workflow. A meeting request may be added to a calendar and then archived. Repeated practice of this method builds efficiency.
Comparison of Email Organization Methods
Choosing the right organization method is crucial for maintaining a manageable inbox. Folders, labels, and tags each offer unique advantages and disadvantages.
- Folders: Folders provide a hierarchical structure, allowing for grouping emails into specific categories. However, overusing folders can lead to a complex and confusing system. Folders can also make searching difficult if not properly organized.
- Labels: Labels allow for applying multiple categories to a single email, providing greater flexibility than folders. They are easier to manage than a large folder hierarchy. However, finding specific emails can still require searching through multiple labeled emails.
- Tags: Tags function similarly to labels, but often provide a more lightweight and flexible approach to organization. They are best suited for quick identification and filtering. However, tags can become overwhelming if overused without a clear tagging system.
The best method often depends on individual preferences and the volume of emails received. Many users find a combination of methods most effective, using folders for broad categories and labels or tags for more granular organization.
Filtering and Automation

Harnessing the power of filters and automation is crucial for efficiently managing multiple email accounts. These tools transform your inbox from a chaotic deluge into a manageable stream, freeing up valuable time and mental energy. By strategically implementing filters and automation, you can significantly reduce the time spent sorting and processing emails, allowing you to focus on higher-priority tasks.
Effective utilization of filters and rules allows for the automatic sorting of incoming emails into designated folders or labels based on predefined criteria. This automated triage system ensures that important emails are readily accessible while less critical messages are organized for later review. The key is to establish a robust filtering system that reflects your individual needs and communication patterns.
Filter Rule Creation and Implementation
Creating effective filters involves specifying criteria such as sender address, subject line s, and email content. For example, a filter could be set to automatically move all emails from your boss into a “High Priority” folder, while emails from newsletters could be directed to an “Archive” folder. Another filter could flag emails containing specific s, like “urgent” or “action required,” drawing immediate attention to time-sensitive communications. Most email clients provide intuitive interfaces for creating these rules, often requiring only the specification of the desired criteria and the target folder or label. For instance, a Gmail filter might be defined as: “From: [email protected]” → “Move to: High Priority”. Similarly, an Outlook rule could be: “Subject contains: Urgent” → “Mark as high importance”.
Email Automation Tools and Streamlined Workflows
Email automation tools extend the capabilities of basic filters, enabling more complex actions such as automated responses, forwarding rules, and even more sophisticated workflows. Automated responses, also known as “out-of-office” replies, can be scheduled to automatically respond to incoming emails during absences. These responses can provide information about your unavailability and expected return time, ensuring senders are informed and reducing the accumulation of unanswered messages. Forwarding rules automatically route emails from one account to another, facilitating centralized management of multiple inboxes. For example, a rule could be set to forward all emails from a specific client to a dedicated project folder in another email account. Some email providers offer built-in automation features, while third-party applications offer more advanced functionalities. While specific code snippets vary depending on the platform and application used, the underlying principle is to define triggers and actions. For instance, a hypothetical Python script might use an email library to check for new emails containing a specific and then automatically reply with a pre-defined message.
Potential Pitfalls of Over-Automation and Mitigation Strategies
While automation offers considerable benefits, over-reliance on it can lead to unforeseen problems. For example, overly aggressive filtering could inadvertently block important emails, leading to missed deadlines or crucial information loss. Similarly, automated responses that are not properly configured or maintained could provide inaccurate or misleading information. To mitigate these risks, it is crucial to regularly review and refine your filters and automation rules. Thorough testing of new rules before full implementation is essential to ensure they function as intended. Maintaining a balance between automation and manual review is key to preventing errors and maintaining control over your email management. Periodically checking your filtered folders and spam folders is recommended to ensure that nothing crucial is being missed.
Utilizing Email Features for Efficiency
Mastering your inbox isn’t just about managing volume; it’s about leveraging the powerful tools built into modern email clients to save time and boost productivity. This involves harnessing features beyond the basic send and receive functions to streamline your workflow and regain control of your communication.
Email features like snoozing, scheduling, and reminders offer a proactive approach to inbox management, shifting from reactive firefighting to strategic prioritization. By strategically employing these tools, users can effectively manage their time, ensuring urgent matters receive immediate attention while less critical emails are addressed at a more convenient time. This reduces stress and allows for more focused work periods.
Snoozing, Scheduling, and Reminders for Time Management
Snoozing allows users to temporarily hide emails from their inbox until a specified time. This is ideal for emails requiring action but not immediate attention. For instance, a marketing email requiring a response next week can be snoozed until Monday morning, preventing inbox clutter and ensuring timely follow-up. Scheduling emails allows sending emails at a pre-determined time, ensuring your message reaches the recipient at the optimal time for engagement, rather than when you happen to compose it. Imagine scheduling a newsletter for Friday afternoon when recipients are more likely to engage with marketing content. Finally, setting reminders for emails ensures follow-up on critical communications. A reminder could alert you to follow up on a proposal sent to a potential client three days after the initial email. These three features work in concert to create a well-managed email flow, optimizing your time and increasing efficiency.
Effective Email Search Techniques
Effective email search is crucial for quickly locating specific messages within a large inbox. Knowing how to utilize advanced search operators can significantly reduce the time spent sifting through countless emails. For example, using search terms like “subject:proposal AND client:Smith” will narrow results to emails containing both “proposal” in the subject line and “Smith” in the body or recipient fields. Using date ranges (e.g., “after:2023/10/26”) or specific s within the body of the email will also dramatically refine search results. Employing these advanced search techniques is essential for navigating large volumes of emails and ensuring timely responses.
Email Templates: Benefits and Drawbacks
Email templates provide pre-written email drafts that can be customized for various scenarios. This saves considerable time when sending frequently recurring messages, such as welcome emails, order confirmations, or follow-up messages. For example, a standardized welcome email template can be easily personalized with the recipient’s name and other relevant details. However, overuse of templates can lead to impersonal and generic communications. Striking a balance between efficiency and personalization is key. An effective template will contain customizable fields, ensuring each email feels unique while maintaining a consistent brand voice.
Effective email templates are concise, clear, and include a strong call to action.
Examples of Effective Email Templates
Here are examples of effective email templates:
Welcome Email: Subject: Welcome to [Company Name]! Body: Hi [Name], Welcome to [Company Name]! We’re thrilled to have you. Here’s a quick start guide: [link]. We look forward to working with you. Sincerely, The [Company Name] Team.
Order Confirmation: Subject: Your [Company Name] Order Confirmation (#[Order Number]) Body: Hi [Name], This email confirms your recent order (#[Order Number]). You can view your order details here: [link]. Thank you for your purchase! Sincerely, The [Company Name] Team.
Follow-up Email: Subject: Checking In: [Project/Topic] Body: Hi [Name], Just wanted to check in on [Project/Topic]. Let me know if you have any questions. Best regards, [Your Name].
Maintaining a Clean and Organized Inbox
A clean and organized inbox is the cornerstone of efficient email management. A cluttered inbox leads to lost emails, missed deadlines, and increased stress. By implementing effective strategies for inbox organization, users can significantly improve their productivity and reduce their overall email-related workload. This involves a combination of visual organization, proactive archiving, and a commitment to regular inbox maintenance.
Visual Inbox Organization
Imagine your inbox as a well-organized filing cabinet. Instead of a chaotic jumble of emails, the ideal inbox is visually categorized. This can be achieved using labels or folders, represented as distinct color-coded sections within the inbox view. Each section represents a specific category, such as “Projects,” “Clients,” “Personal,” or “Notifications.” Within each section, emails are arranged chronologically, with the newest messages at the top. This visual hierarchy allows for quick identification and prioritization of emails based on their category and urgency. The color-coding further enhances this visual distinction, allowing for near-instantaneous recognition of email type. For instance, “Projects” might be blue, “Clients” green, “Personal” orange, and “Notifications” gray. This visual system makes navigating and managing the inbox far more intuitive and efficient.
Strategies for Archiving or Deleting Old Emails
Regular archiving or deletion of old emails is crucial for maintaining a manageable inbox size. A practical approach involves establishing a clear archiving policy. For example, emails older than six months related to completed projects could be archived into a dedicated folder, and emails older than a year might be deleted altogether. This should be a consistent practice, potentially scheduled as a weekly or monthly task. Before deleting emails, ensure any important information has been saved elsewhere, such as in a cloud storage service or a document management system. For emails that contain critical information but are no longer needed in the primary inbox, the archiving function offers a safe and organized method for long-term storage. Consider using search terms or filters to locate specific emails quickly, making the process more efficient.
Best Practices for Unsubscribing from Unwanted Email Lists
Unsubscribing from unwanted email lists is a proactive measure to prevent inbox clutter. Many marketing emails contain a clear “unsubscribe” link at the bottom. Utilizing this link is the most effective way to remove yourself from mailing lists. However, some emails may require additional steps, such as confirming the unsubscribe request. For persistent unwanted emails, consider using email filters to automatically move them to a designated folder or mark them as spam. Remember to regularly review your filters and adjust them as needed to maintain their effectiveness. Proactively managing subscriptions, opting out of unnecessary emails at the source, is a far more efficient approach than constantly deleting unwanted messages. This reduces the volume of incoming emails significantly, simplifying inbox management.