Identifying the Problem
Experiencing frustratingly slow internet speeds on your Windows 10 machine? A sluggish connection can significantly impact productivity and enjoyment. Understanding the symptoms and accurately measuring your internet performance are crucial first steps in resolving the issue. This section will equip you with the knowledge to diagnose the problem effectively.
Slow internet manifests in various ways, impacting both download speeds and the overall responsiveness of your online experience. The difference between slow downloads and high latency is key to pinpointing the cause. Slow downloads mean it takes a long time to receive files; high latency, or ping, refers to delays in the response time of your connection, resulting in lag in online games or video calls.
Slow Internet Connection Symptoms
The following table Artikels common symptoms of slow internet on Windows 10, along with possible causes and troubleshooting steps. Severity levels are subjective and depend on individual needs and tolerance.
| Symptom | Possible Cause | Troubleshooting Step | Severity Level |
|---|---|---|---|
| Slow download speeds | Network congestion, limited bandwidth, faulty router, malware | Check router settings, run a malware scan, restart your modem and router | Medium |
| High latency (ping) | Network congestion, distance to server, router issues, DNS problems | Check your DNS settings, try a different DNS server (like Google Public DNS), run a network diagnostic | Medium to High |
| Websites loading slowly or not at all | Network connectivity issues, DNS problems, server overload | Check your internet connection, try accessing the website from another device, check your DNS settings | High |
| Streaming video buffering frequently | Insufficient bandwidth, network congestion, poor Wi-Fi signal | Close unnecessary applications, improve Wi-Fi signal strength, upgrade your internet plan | Medium |
| Online games lagging or disconnecting | High latency, packet loss, network instability | Run a network diagnostic, check your router settings, test your internet speed | High |
| Video calls experiencing frequent interruptions | High latency, packet loss, insufficient bandwidth | Close unnecessary applications, improve Wi-Fi signal strength, test your internet speed | Medium to High |
Differentiating Slow Downloads and High Latency
Slow download speeds directly impact the time it takes to download files or install software. For example, downloading a 1GB file might take an excessively long time. High latency, on the other hand, affects the responsiveness of your connection. This is often noticeable in online gaming where high ping leads to noticeable delays in actions and reactions. A simple example is experiencing significant delays in a real-time strategy game where your commands take several seconds to register. Both issues can coexist, further complicating troubleshooting.
Measuring Internet Speed
Accurately measuring your internet speed is vital for diagnosis. Windows 10 offers a built-in speed test, accessible through the network settings. Third-party applications like Ookla’s Speedtest.net provide more comprehensive results, including latency (ping), download, and upload speeds. These applications utilize multiple servers to test speed from various locations, providing a more robust measurement. A reliable speed test should be performed at various times of day to account for potential fluctuations in network performance due to congestion. Comparing the results against your internet service provider’s advertised speeds helps determine if your connection is performing as expected.
Network Hardware Troubleshooting
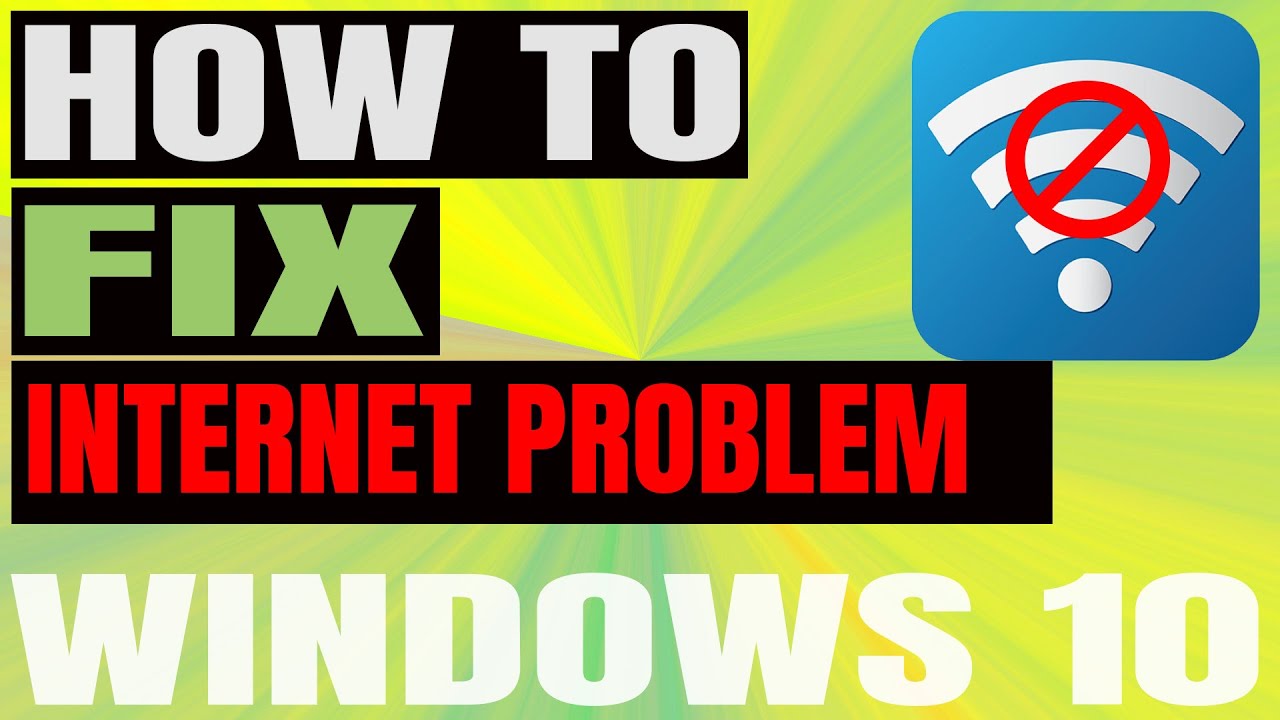
Slow internet speeds can often stem from problems with your physical network hardware. A methodical approach to checking each component can quickly pinpoint the source of the issue and restore your connection. This involves inspecting cables, examining devices for damage, and testing individual components to isolate the faulty equipment.
Addressing hardware issues requires a systematic approach. Begin by visually inspecting all physical connections and devices, then proceed to more advanced diagnostics if necessary. This step-by-step process minimizes troubleshooting time and maximizes the chances of a quick resolution.
Checking Physical Connections
Thorough examination of all cables and connections is the first crucial step. Loose or damaged cables are common culprits behind slow internet. This involves a visual inspection of each cable for any signs of physical damage, such as kinks, cuts, or exposed wires. Furthermore, ensure that all cables are firmly plugged into their respective ports on the modem, router, and computer.
The process begins with the modem. Check the cable connecting the modem to the wall outlet; ensure it’s securely fastened at both ends. Next, examine the cable connecting the modem to the router; again, ensure a secure connection. Finally, check the Ethernet cable (or Wi-Fi connection) linking your computer to the router. Gently wiggle each connection to ensure it’s firmly seated. If any cables appear damaged, replace them immediately.
Troubleshooting Faulty Network Hardware
Identifying a faulty router, modem, or network adapter requires a process of elimination and testing. Start by isolating individual components to determine which one is malfunctioning. This might involve temporarily connecting your computer directly to the modem to bypass the router. If the speed improves, the router is likely the problem. Conversely, if the speed remains slow even with a direct connection to the modem, the issue may lie with the modem or network adapter.
For routers and modems, consider power cycling the device – unplugging it from the power source for at least 30 seconds, then plugging it back in. This often resolves temporary glitches. If problems persist, examine the device for any obvious signs of damage. For network adapters, ensure the drivers are up-to-date. Outdated or corrupted drivers can significantly impact network performance. If a driver update doesn’t solve the problem, the network adapter itself might be faulty and require replacement.
Troubleshooting Hardware Problems Flowchart
The following flowchart visually represents the logical steps to take when troubleshooting hardware-related internet connection issues. Following this flowchart systematically will help isolate the source of the problem quickly and efficiently.
Flowchart:
Start –> Inspect all cables and connections for damage or loose fittings. (Yes: Replace damaged cables and re-seat loose connections. Go to ‘Test connection’. No: Proceed to next step.) –> Power cycle modem and router. (Problem resolved? Yes: End. No: Proceed to next step.) –> Connect computer directly to modem, bypassing router. (Speed improved? Yes: Router is likely faulty. No: Proceed to next step.) –> Check network adapter drivers and update if necessary. (Problem resolved? Yes: End. No: Network adapter may be faulty.) –> End
Software and Driver Issues
Sluggish internet speeds on your Windows 10 machine aren’t always due to hardware problems. Outdated or corrupted network drivers and software conflicts can significantly impact your connection performance. Addressing these software-related issues is a crucial step in troubleshooting your slow internet. This section details how to identify and resolve these common culprits.
Outdated or malfunctioning network drivers are a frequent cause of slow internet speeds. These drivers act as the communication bridge between your operating system and your network hardware (Wi-Fi adapter, Ethernet card). A corrupted or outdated driver can lead to dropped connections, slow download speeds, and general network instability. Conversely, a properly updated driver ensures optimal communication and performance.
Updating or Reinstalling Network Drivers
Updating your network drivers involves replacing the existing driver files with newer versions, often containing bug fixes and performance improvements. Reinstalling, on the other hand, completely removes and then reinstalls the driver, which can be helpful in resolving corrupted driver issues. Both processes are relatively straightforward and can significantly boost your internet speed.
There are several methods for updating network drivers. Using Windows Update is the simplest approach. Windows Update automatically checks for and installs driver updates, though this method may not always provide the latest versions. Alternatively, you can manually download and install drivers from the manufacturer’s website. This method often provides the most up-to-date drivers and offers more control over the installation process. A third option is to use third-party driver update utilities, though caution is advised, as some may include unwanted software.
Common Software Conflicts Affecting Internet Speed
Several software applications can interfere with your internet connection, leading to slower speeds. For instance, poorly written or resource-intensive applications can consume significant bandwidth, leaving less for your web browsing or streaming. Antivirus software, while essential for security, can sometimes interfere with network traffic if its settings are not properly configured. Similarly, firewalls, if excessively restrictive, may block necessary network connections. Peer-to-peer file-sharing applications, often used for downloading large files, can also heavily saturate your bandwidth, leading to slow internet speeds for other applications.
Addressing these software conflicts involves identifying the culprit application and either adjusting its settings or temporarily disabling it to see if internet speeds improve. For example, you might temporarily disable a peer-to-peer application to test if it’s causing the slowdown. Optimizing your antivirus and firewall settings to minimize their impact on network traffic is also a critical step. Finally, closing unnecessary background applications can free up system resources and improve overall internet performance. This simple step often yields surprising results.
Network Configuration and Settings
A slow internet connection can often stem from incorrect or outdated network settings. Optimizing these settings can dramatically improve your connection speed and stability. This section details crucial network configuration areas to examine and adjust for better performance. We’ll cover DNS settings, IP configuration, proxy settings, and the process of resetting network adapters.
DNS Settings
DNS, or Domain Name System, translates website addresses (like google.com) into IP addresses that your computer uses to connect. Using a slow or unreliable DNS server can significantly impact browsing speed. Consider switching to a public DNS server like Google Public DNS (8.8.8.8 and 8.8.4.4) or Cloudflare DNS (1.1.1.1 and 1.0.0.1) for potentially faster and more stable resolution. To change your DNS settings, open your Network and Sharing Center, select your active network connection, click “Properties,” and then select “Internet Protocol Version 4 (TCP/IPv4)”. Choose “Use the following DNS server addresses” and input the preferred DNS server addresses.
IP Configuration
Windows typically uses DHCP (Dynamic Host Configuration Protocol) to automatically assign an IP address, subnet mask, and default gateway. This is usually the simplest and most effective method. However, in some cases, a static IP address might be necessary, especially on networks with specific IP address requirements or for troubleshooting purposes. A static IP address requires manual configuration of these network parameters. Incorrectly configuring a static IP can lead to connectivity issues, so proceed with caution and ensure accuracy. To change to a static IP address, follow the same steps as for changing DNS settings, but select “Use the following IP address” and enter the appropriate details provided by your network administrator or ISP.
Proxy Settings
Proxy servers act as intermediaries between your computer and the internet. While useful for security or bypassing restrictions in some situations, they can significantly slow down your connection. If you are using a proxy server, consider disabling it temporarily to see if it improves your internet speed. Proxy settings are typically found in the “Internet Options” in the Control Panel. Under the “Connections” tab, you’ll find the “LAN settings” button, where you can manage proxy settings. Ensure that the “Automatically detect settings” box is checked if you do not require a proxy.
Resetting Network Adapters
Resetting your network adapters can resolve various connection problems caused by corrupted settings or driver conflicts. This effectively reinstalls your network drivers and returns your network settings to their default values. This process involves opening the Command Prompt as an administrator, typing netsh winsock reset and pressing Enter, followed by typing netsh int ip reset and pressing Enter. A system restart is required after this process to fully implement the changes.
Common Network Settings to Check
Before resorting to more advanced troubleshooting, check these common settings for optimal performance:
- Network Cable Connection: Ensure your Ethernet cable is securely connected to both your computer and your modem/router.
- Wireless Signal Strength: Move closer to your router or check for interference from other devices if using Wi-Fi. A weak signal directly impacts speed.
- Background Applications: Identify and close any applications that might be consuming significant bandwidth, such as large downloads or streaming services.
- Firewall Settings: Ensure your firewall isn’t blocking necessary network traffic. Temporarily disable it (with caution) for testing purposes.
- Antivirus Software: Some antivirus software can interfere with network performance. Temporarily disabling it (with caution) for testing may help identify if it’s the cause.
Background Processes and Applications
Sluggish internet speeds on your Windows 10 machine aren’t always due to external factors. Often, the culprit lies within your own system: resource-hungry applications and background processes quietly consuming significant bandwidth. These processes, while essential for some functions, can dramatically impact your browsing experience and overall network performance if left unchecked. Understanding how to identify and manage them is crucial for optimizing your internet speed.
Background processes run in the background, often without your direct interaction, performing tasks such as automatic updates, syncing data, or running security scans. Many applications, even when seemingly closed, maintain active connections, contributing to bandwidth consumption. This hidden activity can easily overwhelm your connection, leaving you with frustratingly slow speeds.
Identifying Bandwidth-Intensive Applications with Task Manager
Windows Task Manager provides a detailed overview of your system’s resource usage, including network activity. To access it, right-click the taskbar and select “Task Manager.” Navigate to the “Processes” tab, which displays all running applications and processes. The “Network” column shows the amount of data each process is sending and receiving. Applications consistently showing high network activity are likely the main contributors to your slow internet. For instance, a video streaming application might show significantly higher network usage than a simple text editor. By observing this data, you can pinpoint the bandwidth hogs and take appropriate action.
Optimizing Windows 10 to Reduce Background Processes’ Impact
Several strategies can minimize the impact of background processes on your internet speed. Firstly, selectively disable unnecessary startup applications. Many applications automatically launch when Windows starts, consuming resources even before you begin using them. This can be managed through Task Manager (Startup tab) or the System Configuration utility (msconfig). Secondly, regularly review and update your applications. Outdated software often contains bugs that can lead to increased resource consumption. Keeping your software updated ensures optimal performance and often includes efficiency improvements. Thirdly, consider using a dedicated firewall to manage network access. A firewall can restrict applications from accessing the internet unless explicitly permitted, reducing the chances of unwanted background activity. Finally, temporarily disabling or uninstalling applications you rarely use can free up system resources and significantly reduce network strain. This is particularly effective for applications that automatically sync data or perform regular background updates. By strategically managing these processes, you can reclaim valuable bandwidth and significantly improve your internet speed.
Malware and Virus Interference
A sluggish internet connection can sometimes be attributed to malicious software lurking on your system. Viruses and malware consume system resources, including bandwidth, leading to noticeable performance degradation. This hidden threat can silently siphon off your internet speed, impacting browsing, streaming, and downloading capabilities. Identifying and eliminating these digital intruders is crucial for restoring optimal internet performance.
Malware and viruses operate by consuming processing power and network bandwidth, directly impacting your internet speed. They may create numerous background processes, secretly downloading and uploading data, effectively choking your connection. Some malware actively redirects your internet traffic, further slowing things down or even exposing your data to security risks. This hidden drain on resources can be especially problematic on systems with limited processing power or bandwidth.
Detecting and Removing Malware
Effective malware detection requires a multi-pronged approach. Regularly running a full system scan with a reputable antivirus program is the first line of defense. This involves letting the software thoroughly examine all files and processes on your system for any suspicious activity. Beyond regular scans, paying attention to unusual system behavior is also crucial. This might include unusually high CPU usage, unexpected pop-ups, or noticeably slower performance even when not actively using the internet. These symptoms could indicate the presence of malware, warranting immediate action.
Running a Full System Scan
Most antivirus software offers a straightforward process for running a full system scan. Typically, you’ll find this option in the main menu or under a section labeled “Scan” or “Virus Scan”. Initiating a full scan often involves a single click. The scan itself can take anywhere from several minutes to several hours, depending on the size of your hard drive and the complexity of the antivirus software’s algorithms. During the scan, avoid running other resource-intensive applications to ensure the antivirus software can perform its task efficiently. Upon completion, the software will display a report detailing any detected threats and the actions taken.
Maintaining Updated Antivirus Software
Keeping your antivirus software up-to-date is paramount. Malware developers constantly create new strains of viruses and worms, making regular updates essential for maintaining protection. Antivirus software updates provide the latest virus definitions, ensuring your system is equipped to recognize and neutralize the newest threats. Most antivirus programs automatically update their virus definitions in the background, but it’s good practice to periodically check for updates manually to ensure everything is current. Neglecting updates leaves your system vulnerable, potentially leading to significant performance issues and security breaches.
Router and Modem Configuration

A sluggish internet connection isn’t always a problem with your computer. Often, the culprit lies with your network’s infrastructure: the router and modem. These devices are the gateways to your online world, and their proper configuration and maintenance are crucial for optimal internet speed and reliability. Addressing potential issues with your router and modem can significantly improve your online experience.
Optimizing your router and modem involves several key steps, from basic troubleshooting to more advanced configuration adjustments. These steps can resolve various connectivity problems and improve your network’s overall performance.
Restarting the Router and Modem
Power cycling your router and modem is a fundamental troubleshooting step. This simple process clears temporary glitches and resets the devices, often resolving minor connectivity issues. To restart your router, unplug the power cord from the back of the device, wait at least 30 seconds, and then plug it back in. Repeat the same process for your modem. Allow both devices to fully reboot before attempting to reconnect to the internet. This process can resolve temporary software errors or network congestion.
Checking and Updating Router Firmware
Outdated firmware can lead to performance issues, security vulnerabilities, and incompatibility with newer devices. Checking and updating your router’s firmware is essential for maintaining optimal performance and security. The process of accessing and updating firmware varies depending on the router’s manufacturer and model. Generally, you’ll need to access your router’s administration interface through a web browser by typing your router’s IP address (usually 192.168.1.1 or 192.168.0.1) into the address bar. Once logged in, navigate to a section labeled “Firmware,” “System,” or “Administration.” Look for an option to check for updates or manually upload a newer firmware version downloaded from your router manufacturer’s website. Always back up your router’s current configuration before updating the firmware.
Optimizing Router Settings
Fine-tuning your router’s settings can significantly impact your network’s performance. One key aspect is channel selection. Routers operate on specific Wi-Fi channels, and congestion on crowded channels can lead to slow speeds. Using a Wi-Fi analyzer tool (available for smartphones and computers) can help identify less congested channels in your area. Adjusting your router’s channel to a less crowded one can lead to noticeable improvements in speed and reliability. Furthermore, ensuring your router’s security settings are up-to-date is crucial. Using strong encryption protocols protects your network from unauthorized access.
| Security Protocol | Description | Security Level |
|---|---|---|
| WPA2 | Widely used, provides strong security. | High (but vulnerable to some attacks) |
| WPA3 | Newer standard offering enhanced security features. | Very High |
Choosing WPA3 over WPA2 is generally recommended for the strongest security, though compatibility with older devices might be a factor to consider.
Internet Service Provider (ISP) Issues
Slow internet speeds aren’t always a problem on your end. Often, the issue originates with your Internet Service Provider (ISP). Understanding how to identify and address these problems is crucial for regaining a fast and reliable connection. This section Artikels steps to take when suspecting your ISP is the source of your slow internet woes.
Addressing potential problems with your ISP involves a multi-pronged approach, beginning with direct communication and progressing to investigating their network status and infrastructure. Effective communication and proactive troubleshooting are key to resolving these issues quickly.
Contacting Your Internet Service Provider
Reporting slow internet speeds to your ISP requires a clear and concise explanation of the problem. Begin by gathering relevant information before contacting them. Note the times when the slowdowns occur, the approximate speed you’re experiencing (you can use online speed tests to determine this), and any error messages you’ve encountered. When you call, have your account information readily available for quick verification. Clearly articulate the problem, using specific examples of how the slow speed impacts your internet usage. For instance, you might say, “My download speeds are consistently below 10 Mbps, even though my plan promises 50 Mbps, making video streaming nearly impossible.” Keep a record of the date, time, and name of the representative you spoke with, as well as any promised actions or follow-up procedures.
Checking for Planned Outages or Maintenance
Many ISPs provide online resources to check for planned outages or maintenance in your area. This is often available on their website, usually under a section like “Service Status,” “Network Updates,” or “Outage Map.” These tools often display real-time information about service disruptions, scheduled maintenance, and any known issues affecting your region. Checking this resource before contacting support can save time and frustration, as it might immediately explain the slow internet speed. Some ISPs also offer mobile apps that provide similar real-time service status updates, allowing for quick checks on the go. Familiarize yourself with your ISP’s online tools to quickly access this information.
Troubleshooting ISP Infrastructure Issues
While you can’t directly fix your ISP’s infrastructure, you can take steps to help them diagnose the problem. If the problem persists after contacting your ISP and checking for outages, consider asking them about potential network congestion in your area. High demand during peak hours can sometimes lead to slower speeds for all users. Additionally, you might inquire about potential issues with their equipment, such as a faulty cable modem or a problem with the line connecting to your home. Providing your ISP with detailed information about the times of day when the slowdowns are most noticeable can help them pinpoint potential network congestion issues. For example, consistently slow speeds between 6 PM and 10 PM might indicate a high demand period in your area. Finally, ask about any recent upgrades or changes to their infrastructure that might be affecting your service.